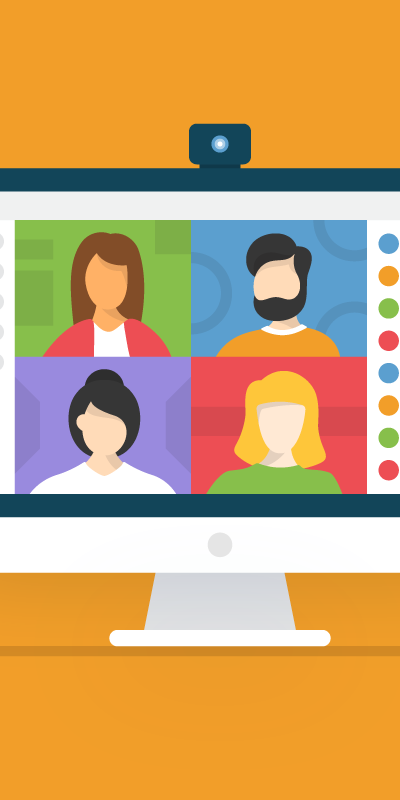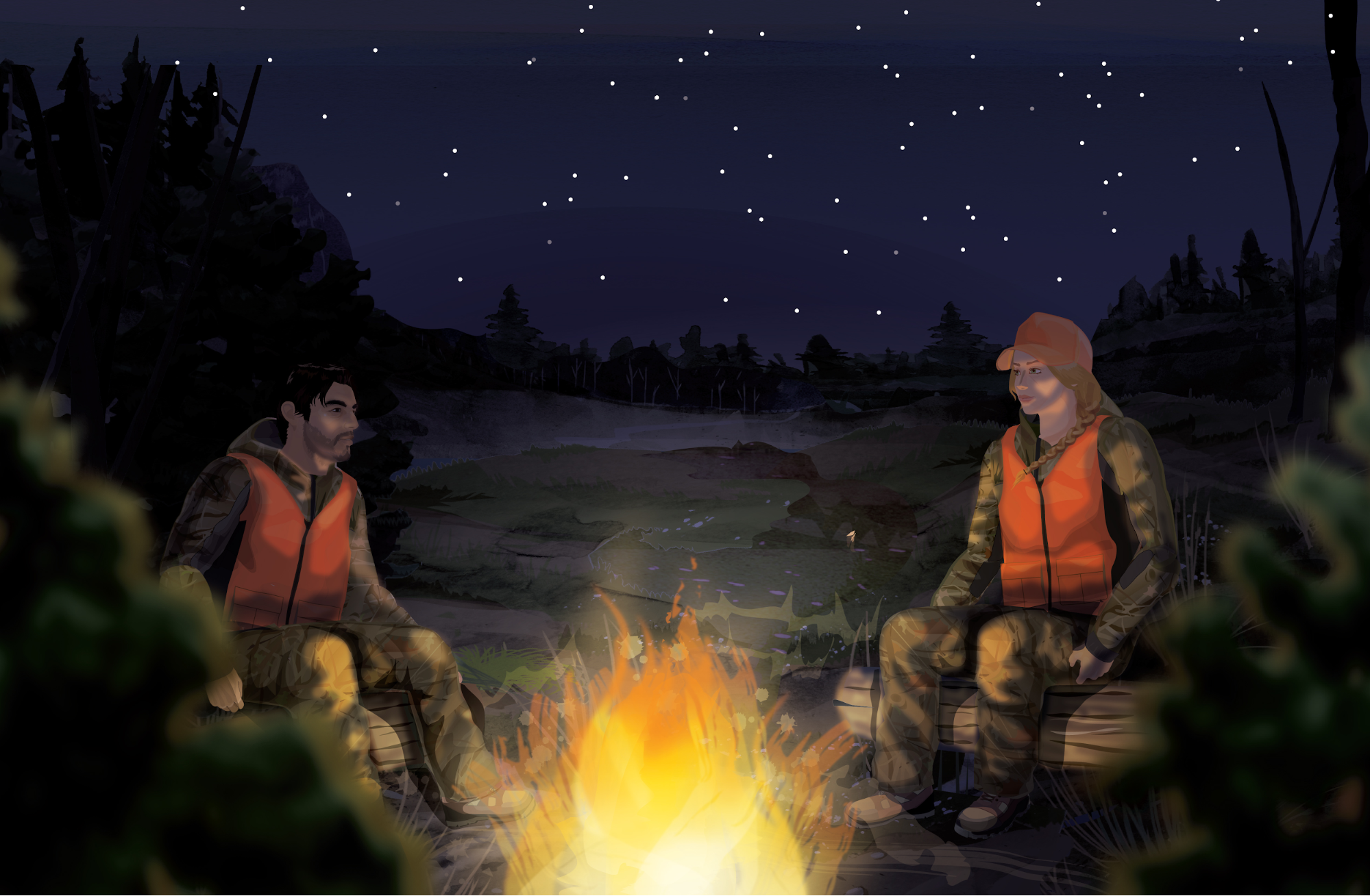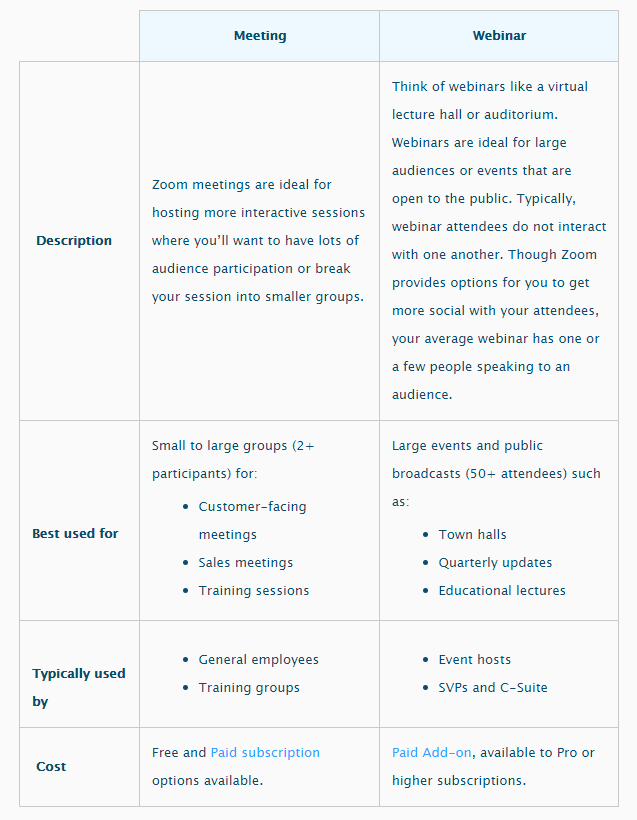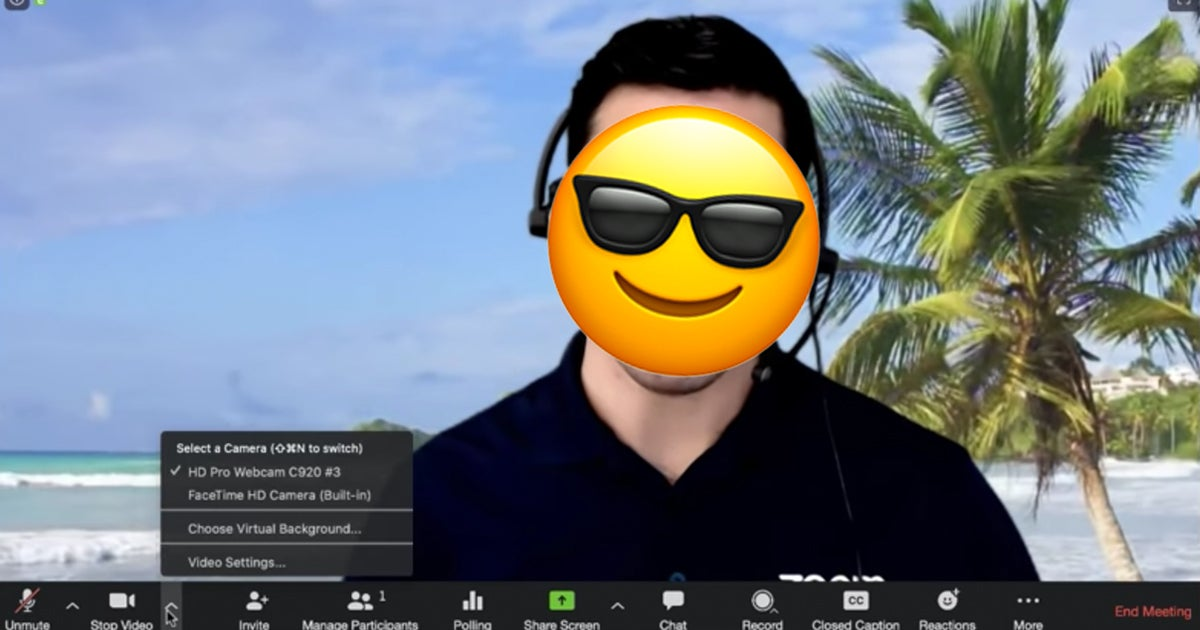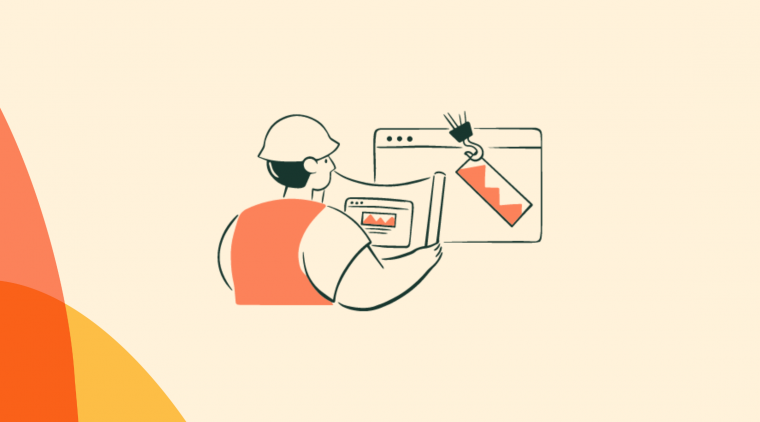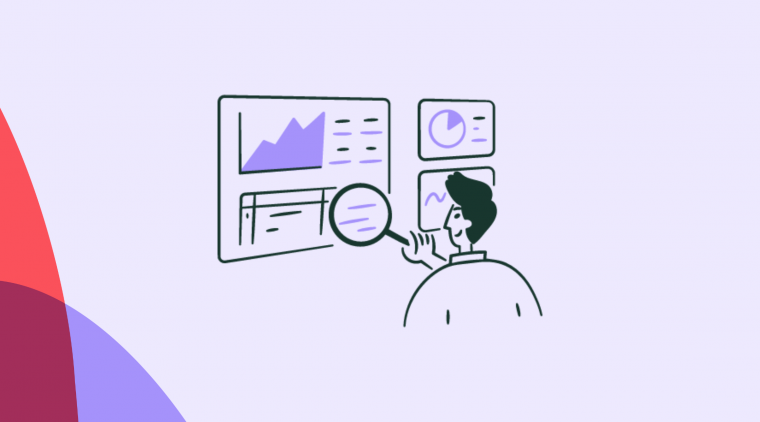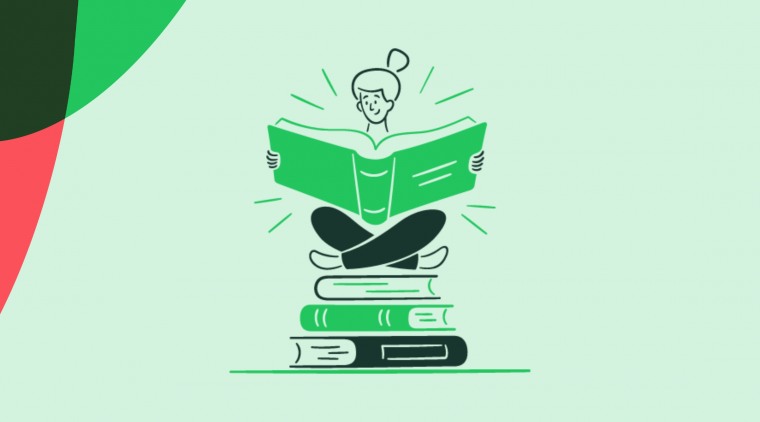We’ve seen remote working become the new normal. The economic impact of Coronavirus has left businesses, big and small, in survival mode. Team leaders are having to think fast about how they can adapt to remote working.
P.S. if you're interested in seeing how companies have adapted their UX for COVID-19, check out our COVID UX post!
There are many video conferencing tools out there, and you can adjust your work-from-home video conferencing setup to fit your needs.
However, at the forefront of all of this is Zoom, the remote virtual meeting and conferencing app that you've quite possibly started using since the Covid pandemic (if not before that).
As a product manager, or any kind of manager, your responsibilities involve communicating with your team, and making sure you are able to adapt to changes in the work environment.
Whether you’re familiar with Zoom or not, this article will help you use Zoom to its full potential, avoid further operational disruption and allow you to continue developing your SaaS product to meet the needs of your users.
We’ll be looking at everything from:
- Setting up your first meeting
- Meeting etiquette and best practices
- How to run a webinar with Zoom
- Hidden in-app features
- Zoom add-ons and resources
🏕️ SaaS Product Survival Prepping
Product development has simply never been more important. Your team is possibly going to organize more virtual team meetings and work around the clock to increase the value proposition of your SaaS product as the wallets of existing users begin to tighten. To communicate virtually, you can use one of the existing applications or conisder building a video conferencing technology.
Innovation is the key to fighting an economic downturn and your product team is going to play a crucial role in taking your product forward. However, this abrupt shift from working in a physical office to various remote locations, not to mention new employee onboarding too, is undoubtedly going to have disrupted the progress of SaaS teams. So, how can you get back up on your feet?
Maintaining a strong level of communication with your remote working team is vital to productivity. In some recent research, it was found that highly-engaged and motivated teams show 21% greater profitability - you simply cannot afford for your product team to be in any way prevented or slowed down during this incredibly uncertain time.
Getting Started with Zoom
🗓️ Creating Public Google Calendar Events
You can create public Google Calendar events with Zoom in seconds. If you're signed into Zoom using your Google profile, creating a new event on Google Calendar will allow you to set the location to a Zoom virtual meeting.
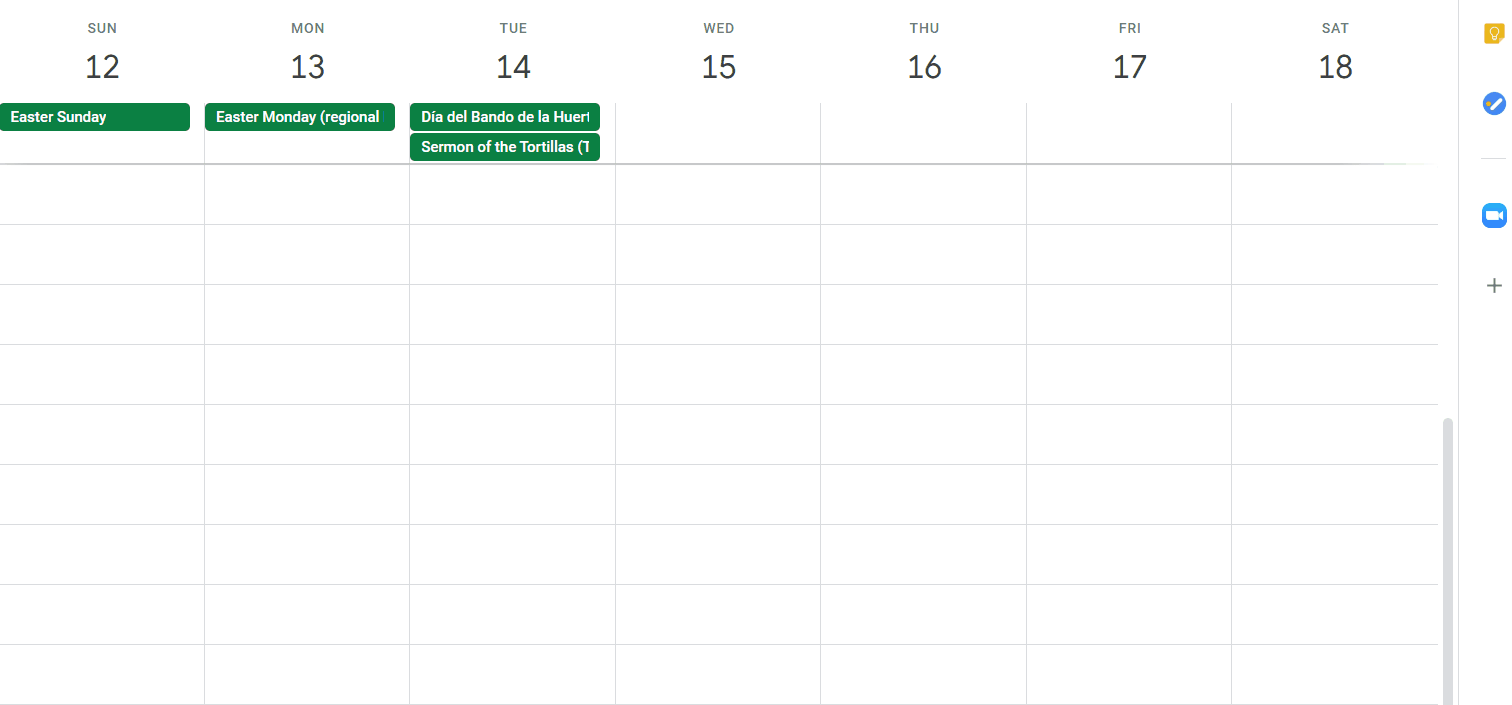
This is super useful to reduce friction between having a participant confirm attendance to your scheduled meeting. When the Zoom meeting is right there in the Calendar event for all participants to see, you don't have to waste time fumbling around additional URLs or sending messages to confirm the location.
We all know how important it is for product teams to have a strong line of communication with active users. This is just one example of the main different integrations that makes Zoom stand out from the crowd.
How to run a Webinar with Zoom
📹 Zoom Meeting Vs. Zoom Webinar: What’s The Difference?
Here's a high-level overview of the differences between a Zoom meeting and webinar:
- Meetings are designed to be collaborative, team-based events; Webinars are designed around the idea of "attendees" viewing a "Host/panelist".
- Meetings allow all participants to share audio and video; Webinars limit this to Hosts/panelists.
- Both Meetings and Webinars allow screen-sharing.
- Meetings have a free capacity of up to 100 participants, and can expand that to 1,000 with a paid plan; Webinars can host up to 10,000 attendees, depending on license
- Webinars have the Q&A feature; Meetings do not.
- Both Meetings and Webinars have polling, Whiteboard, annotation, and closed-captioning features.
- Meetings have Breakout Rooms; Webinars do not.
- Webinars have Paypal integration; Meetings do not.
A Zoom webinar is a view-only event - attendees can't see each other, and the Host cannot see the attendees. A webinar, on the other hand, has registration, reporting and in-meeting chat for attendees.
Meetings are all about interaction, they’re purposefully designed to be a collaborative event, where everyone can share their screen and use video and audio to communicate as a group. This makes them ideal for hosting interactive sessions, where there is likely to be lots of discussion between each of the participants.
How to set up a Zoom Meeting
This is Zoom's "default" meeting type, and you can host a meeting from your Zoom Dashboard, or from Calendar (assuming you're signed into Zoom with your Google profile).
Meetings are suitable for small to large groups of people, making them ideal for your product team. This is the perfect way for you to outline the day’s tasks and objectives from afar. As a product manager, you will be able to lead the Zoom virtual meeting and have direct communication with each of the team members to ensure they have a solid understanding of expectations.
The collaborative nature of these meetings will enable team members to ask you questions about particular projects. If you need to provide your team with a walkthrough or tutorial, you will be able to share your screen and ensure that all team members can follow along with what you’re about to show them. They will also be able to ask questions along the way.
How to set up a Zoom Webinar
Various webinar tools offer different set-up possibilities. To set up a webinar in Zoom, you will have to create a registration link. This can be done from your Zoom Dashboard under the "My Webinars" section.
Webinars are typically more suitable for much larger groups of more than 50 attendees, such as town halls, educational lectures and company-wide addresses. You can think of it as being like a virtual auditorium, they’re typically going to be led by a few panelists and the rest of the attendees will be their audience.
In comparison to meetings, webinars are less interactive. You’re unlikely to have dozens of attendees communicating with each other. Instead, just a select few people will be able to use video and audio to engage with the rest of the attendees, their audience. The rest of the attendees will usually be able to send messages in a group chat, which the panelists can read.
❓ Managing Q&A During Zoom Webinars
During a webinar, the Q&A feature gives attendees the opportunity to ask questions during the webinar. The panelists are there presented with these questions and given the change to answer them. Attendees can ‘upvote’ each other’s questions, increasing the likelihood of certain questions getting answered in particularly crowded webinars. If they choose to, attendees can also answer each other’s questions, which can often prove to be helpful.
Meetings are always much smaller, creating a more intimate feel and giving everyone the opportunity to ask the host questions. For this reason, we believe that meetings are more suitable for small teams of co-workers to use over webinars. The flow of the conversation is typically much more dynamic, owing to the face-to-face interaction.
Zoom Meeting Etiquette: How To Interact Effectively
🔇 Mute Participants Unless Speaking
In order to clearly communicate and listen to others, it’s vital for hosts and co-hosts to mute other meeting participants when they are not speaking, particularly if there are a lot of people on the call. If you don’t mute everyone upon entry, the conversation will very quickly turn into a strange concoction of multiple participants trying to speak at once.
👂 Listening To Different Points Of View
When everybody else is muted on the call, it may seemingly be quite challenging to try and listen to other people’s points of view on certain topics. The key to overcoming this is by giving everyone a chance to speak at the end of your address. Using the ‘raising hands’ feature, you can check to see if anyone would like to share their thoughts or ask questions at a given time.
🖊️ Annotation Tools For Interactive Screen Sharing
This is one of our favorite Zoom features - it really is the icing on the cake for their video conferencing offering. Meeting participants are given the chance to annotate on a shared screen. You can add text, drawings and arrows onto the screen to communicate ideas. Annotation tools can also be used by participants when sharing or viewing a whiteboard.
Here's an example of Zoom's Whiteboard feature, which provides a blank slate for you to annotate with text or a free-form pen tool:
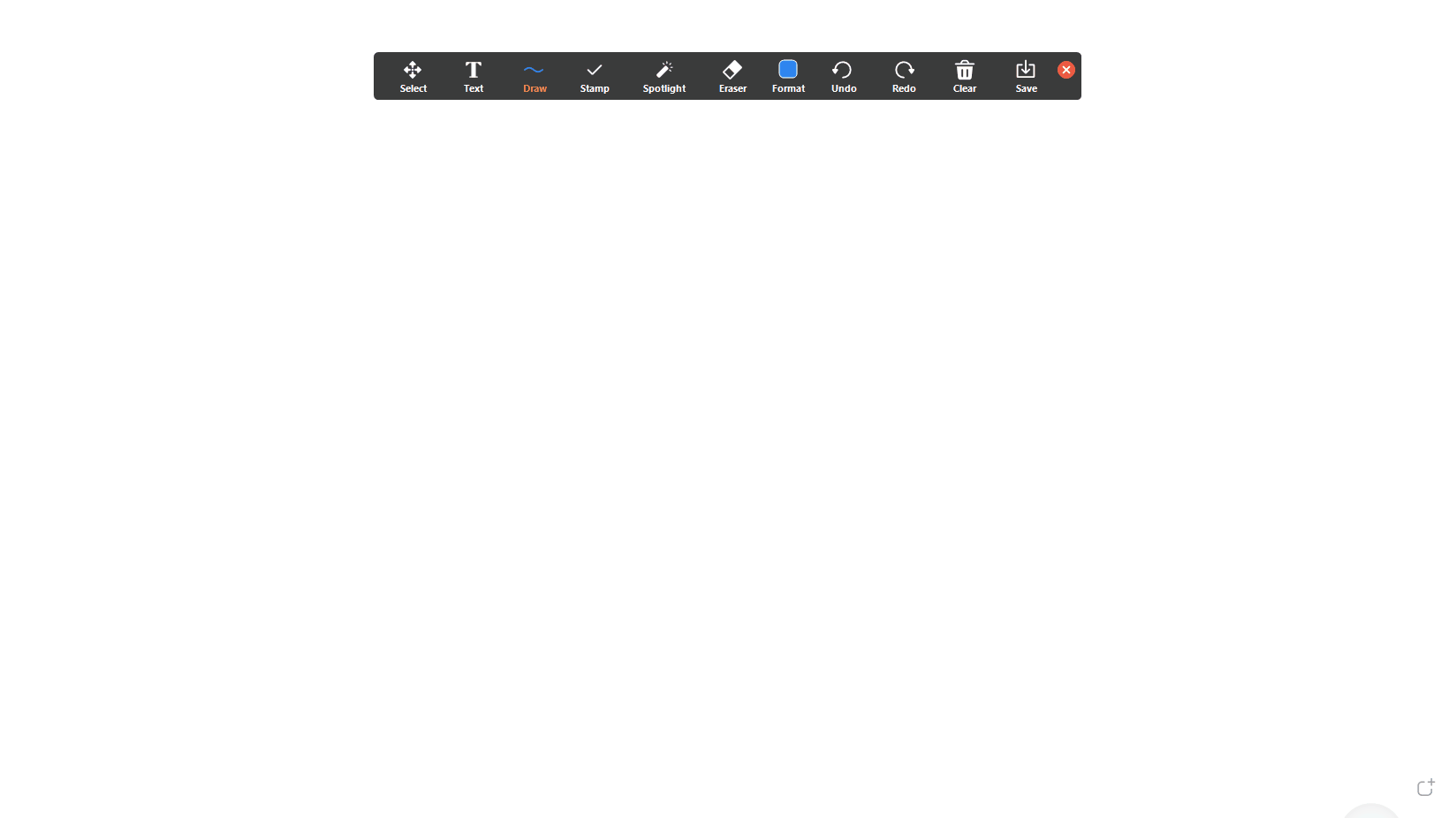
🕹️ Taking Control Of A Screen With Remote Control
The remote control feature allows you to take control of another participant’s screen. This can be particularly useful for collaborative demonstrations and tutorials. When you’re working remotely, it is possible that some team members may have access to certain software packages that others do not. In this instance, certain team members can help others to navigate software by taking a hands-on approach. It’s the ultimate, collaborative workplace experience.
💬 Smaller Sessions With Breakout Rooms
Product managers can leverage Zoom’s Breakout Room feature to take a large meeting and cut it up into smaller groups or sessions.
As you will have experienced in the physical workplace, it isn’t always necessary to have every person in the same meeting. Sometimes, it’s more beneficial for certain individuals to be in smaller meetings to focus on other topics.
🙋♀️ Increased Participation With Raising Hands
During a team meeting, if a participant wishes to ask a question or share their thoughts on a topic, they can simply tap a button which will notify the host or co-hosts that they have digitally ‘raised their hand’. This means that you can have all participants on mute whilst you are speaking, creating a clear and focused environment, without preventing others from being given the chance to speak.
🎟️ Control When Participants Enter Meetings With Waiting Room
If you want to start bringing team members into your meetings gradually, you can open up a ‘waiting room’ within Zoom, allowing you to control when participants are able to join the main meeting and begin interacting and communicating with others. This can be particularly useful if senior team members need to have private conversations ahead of speaking to the wider team.
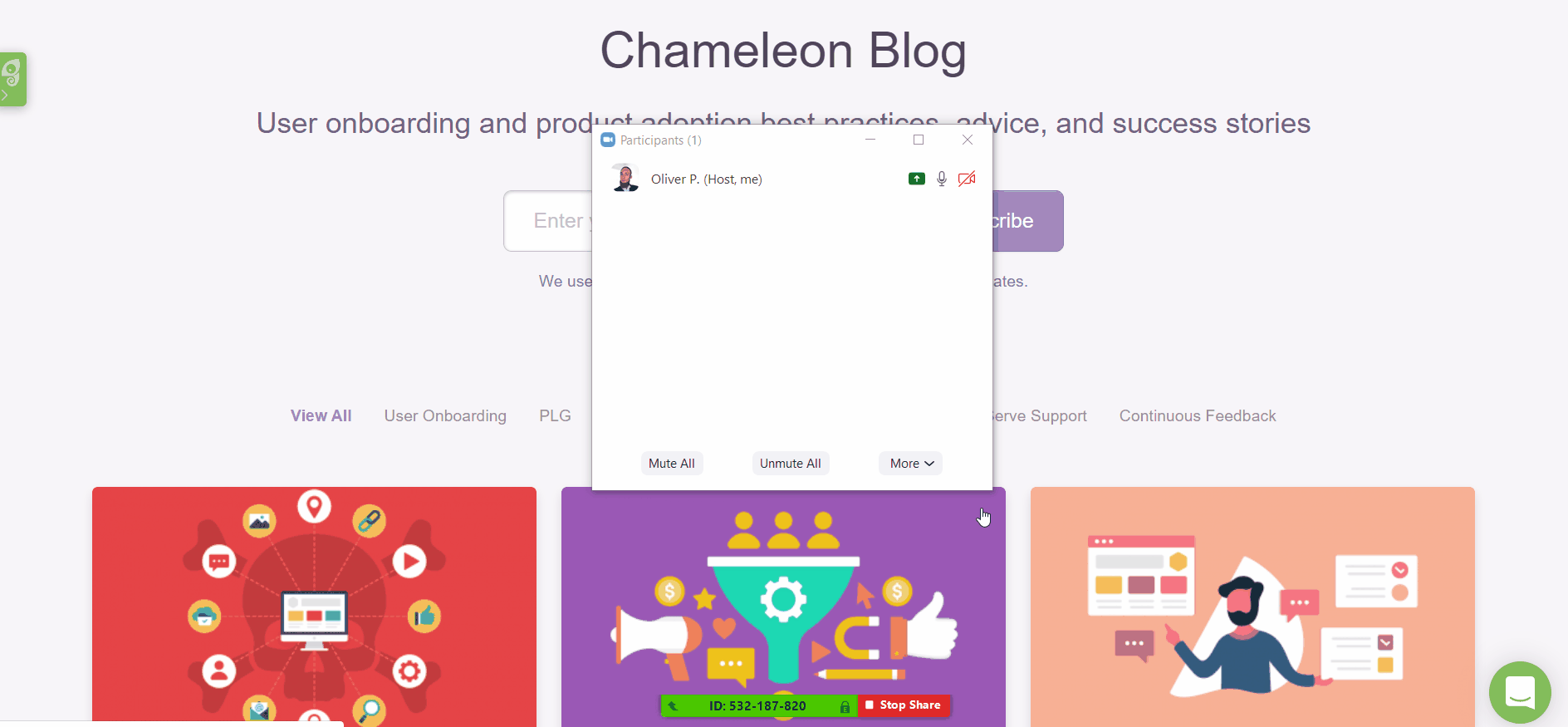
📛 Displaying Participant Names On Their Video
When you’re inviting external people into your Zoom meetings, it’s always worth checking you’ve got the right person! There’s nothing worse than calling the wrong customer or forgetting the name of the person you are talking to. You can ensure that Zoom always displays the name of participants by going to Settings > Video and checking “Always display participant’s name on their video”.
🤖 Set up a Chatbot with Zoom
It's easy to set up a chatbot to work with Zoom so you can automatically invite more people to your video conference and send reminders when the call is about to start.
Check out this great tutorial from MobileMonkey on how to set up chatbots with Zoom.
💅 Retouch Your Video Display For Smooth Skin
Do you want to look your best for an upcoming meeting with your team? The ‘Touch Up My Appearance’ feature gives you a quick makeover before appearing on camera. This technology can add a soft focus to your video display, making your skin look smoother and face younger - Zoom really is a lifesaver. This feature can simply be accessed in your video settings.
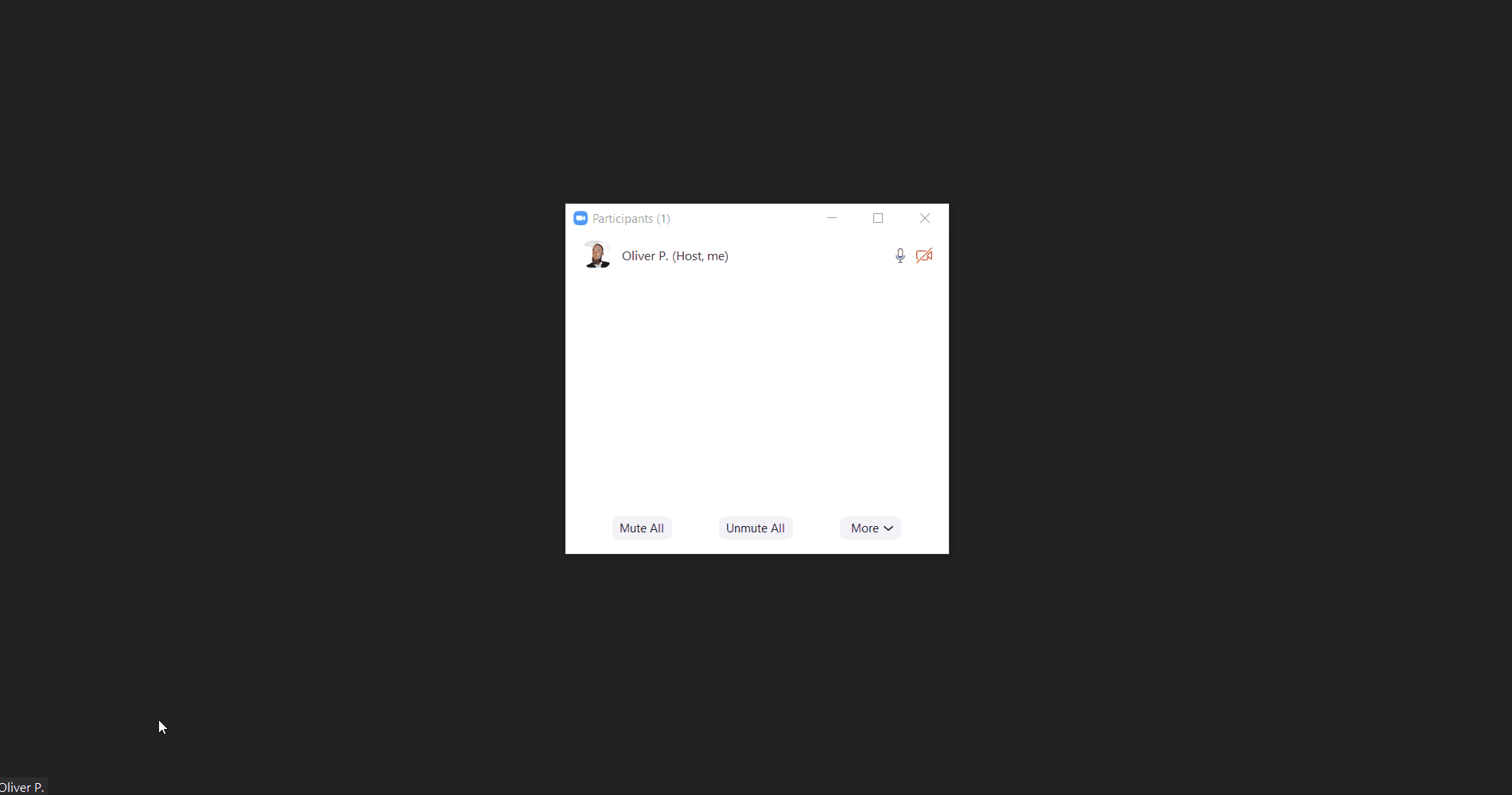
🏖️ Add Virtual Backgrounds During Your Zoom Meeting
With Zoom’s virtual background feature, you can add an image or video as your background during your meeting. It’s just like being on a movie set! It is worth noting that this feature works best when you have a green-screen backdrop and uniform lighting. This can help Zoom to detect the difference between the foreground and background. While it may not be the most practical feature, it’s certainly fun and a funny background could lighten up the mood and boost morale among your team.
Zoom Add-Ons & Resources
Zoom has an app marketplace filled with a range of exciting tools to help you turbo-charge your team meetings and take remote collaboration to the next level. In this article, we’ve already discussed the immense power behind this video conferencing app and its wide variety of brilliant features to help you stay connected in a meaningful way.
Let’s take a quick look at some of the brilliant add-ons available on Zoom’s app marketplace that can help product managers to keep their team members engaged and productive during these challenging times. To start with, we should take a look at VirtualOffice.
VirtualOffice For A Branded Virtual Office
VirtualOffice can help you to set a professional tone even when you’re working in your bedroom. This initiative application enables you to design a virtual branded office and then use it as a background in your Zoom video when taking meetings with external people, such as new customers, suppliers and third-parties.
Fireflies For Recording & Transcribing Zoom Calls
Fireflies is a handy AI assistant for recording, transcribing your Zoom calls. It can also allow you to set actionable items, dates, deadlines and metrics after the meeting to keep your product team on-track, informed and given a clear direction forward. This really is the best Zoom add-on for productivity.
Krisp For Cancelling Background Noise & Echoes
Krisp is a browser extension that uses AI to cancel background noise and echoes on your Zoom calls. Some households are likely to be more crowded than others, with dogs barking, babies crying and lawns being mown, there’s going to be plenty of background noise coming from the microphones of some individuals. Fortunately, Krisp can help to cancel this noise out.
Snap Camera For Some Lighthearted Fun
Snap Camera is the perfect add-on for you to use if you’re trying to lift the spirit of your team whilst on the Zoom call. You can apply lenses to your face while using your computer's webcam. We are in uncertain times and this can have an impact on team morale. Lighthearted fun can help to lighten up the mood every once in a while, keeping everyone feeling positive.
💡 Final Thoughts
We hope you enjoyed reading through this comprehensive list of tips and tricks for Zoom. It is our firm belief that this video conferencing application is still in its infancy and will only continue to increase its user base.
Product teams could really benefit from using Zoom to help drive forward innovative ideas and developments on their SaaS products.